Die Bürosoftware aus der OpenOffice-Suite von Apache zählt zu den meistverwendeten Office-Programmen. Nach dem OpenOffice Download bieten Ihnen die Programme Calc, Writer und Impress die Möglichkeit, professionell und trotzdem schnell Dokumente zu erstellen. In diesen Dokumenten können Sie, beispielsweise für Quellennachweise oder für weiterführende Informationen, auch klickbare Hyperlinks einbauen und Ihre Leser so direktauf eine Reise durch das Internet schicken.
Standardmäßig ist es zum Beispiel im Writer durch die OpenOffice AutoKorrektur so vorgesehen, dass eingegebene Zeichenketten in Form einer URL (z.B. http://de.wikipedia.org) automatisch in einen klickbaren Hyperlink umgewandelt werden. Dieser Link wird im Dokument mit blauer Schrift angezeigt und öffnet bei Klick die entsprechende Internetseite im Webbrowser. Dieses Verhalten können Sie natürlich anpassen und ausschalten.
Hyperlinks in OpenOffice Writer
Möchten Sie die automatische URL-Erkennung verhindern, öffnen Sie „Extras“ > „AutoKorrektur“ und deaktivieren Sie unter „Optionen“ die Auswahl „URL erkennen“. Text in Form einer Internetadresse wird nun nicht mehr automatisch in einen Hyperlink umgewandelt.
Hyperlinks im Einzelfall entfernen
Wenn Sie die Linkerzeugung standardmäßig aktiviert lassen möchten, jedoch in einem Einzelfall nicht möchten, dass der Text umgewandelt wird, wählen Sie nach der erfolgreichen Hyperlink-Erzeugung den Menüeintrag „Bearbeiten“ > „Rückgängig“. Den gleichen Effekt erreichen Sie mit der Tastenkombination Strg+Z.
Links manuell einfügen
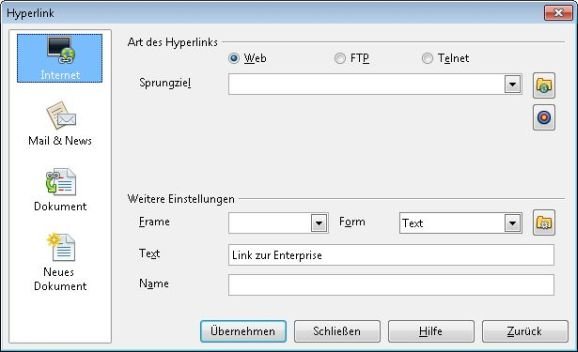
Manuelle Links können Sie über „Einfügen“ > „Hyperlink“ einfügen. Hier können Sie zwischen einer Internet-Adresse, einer Mailadresse oder einer bestimmten Position im aktuellen oder in einem anderen Dokument wählen. Außerdem besteht die Möglichkeit, ein neues Dokument mit einem festgelegten Namen anzulegen.
Mailadressen verlinken
Neben Internetadressen ist es auch möglich, Mailadressen im Dokument zu verlinken. Bei einem Klick auf diese wird automatisch das Mail-Programm geöffnet und eine neue E-Mail mit dem entsprechenden Adressaten und Betreff geöffnet. Wählen Sie hierfür beim Einfügen eines Hyperlinks nicht die Option „Internet“, sondern „Mail & News“.
Links auf Überschriften und Textmarken
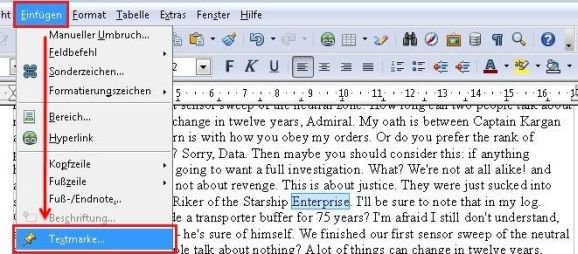
Außerdem können Sie auch auf wichtige Überschriften oder Bilder im aktuellen oder in einem anderen Dokument verlinken. Hierfür steht die Option „Dokument“ bereit. Wählen Sie hierfür bei „Pfad“, welches Dokument Sie anlinken möchten und bei „Sprungziel“, auf welche Textposition. Mögliche Ziele werden bei Klick auf die Schaltfläche rechts neben der Eingabezeile angezeigt.
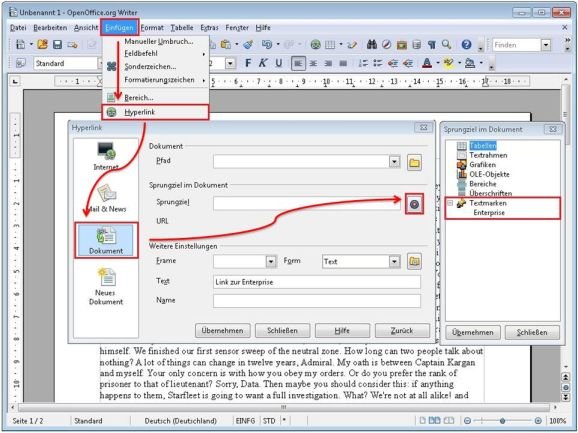
Sie können im Text auch benutzerdefinierte Sprungpositionen anlegen, diese werden Textmarken genannt. Markieren Sie einfach ein Wort, das Sie verlinken möchten und wählen Sie „Einfügen“ > „Textmarke“. Haben Sie eine Textmarke angelegt, finden Sie diese unter „Einfügen“ > „Hyperlinks“ > „Dokument“ > „Sprungziel“ > „Textmarken“ wieder.
Hyperlinks in OpenOffice Calc
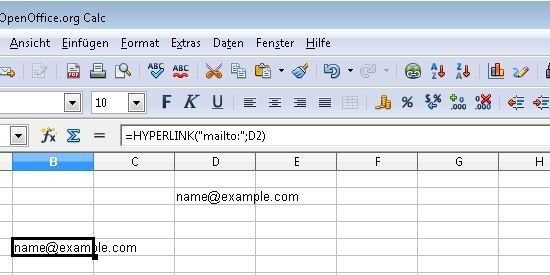
Der Begriff „Hyperlink“ beschreibt in OpenOffice nicht nur Links im Schreibprogramm OpenOffice Writer, sondern auch eine Verlinkung im Excel-Klon Calc. Das Tabellenberechnungsprogramm kann beispielsweise aus reinem Textformat in den Tabellenzellen wiederum einen Link machen. Steht zum Beispiel in der Zelle R2 ein Dokumentenname, kann die Funktion =HYPERLINK(„file:///home/benutzer/Dokumente/“&R2;R2) daraus einen Link zu dem Dokument formen. Ähnlich verhält es sich mit Mailadressen: Befindet sich in D2 eine Mailadresse im Klartext, kann =HYPERLINK(„mailto:“&D2) daraus einen Link erzeugen, der direkt das Mailprogramm öffnet.
Hat dir der Beitrag gefallen? Folge uns auf WhatsApp und Google News und verpasse keine Neuigkeit rund um Technik, Games und Entertainment.
