Das Wichtigste gleich vorab: In OpenOffice ist mit Druckbereich nicht der Textbereich eines Writer-Dokumentes gemeint! Dieser wird in den Seitenrandeinstellungen festgelegt. Beim OpenOffice Download gibt es ja verschiedene Module, wie etwa die Textverarbeitung, die Tabellenkalkulation oder das Zeichnungsmodul. Bei den meisten Teilen dieses Paketes macht es keinen Sinn, zu sagen, „Jetzt wird nur von hier bis hier gedruckt.“ Sinn macht das allerdings bei „Calc“, der Tabellenkalkulation.
Die Datenblätter einer Tabellenkalkulation erstrecken sich sehr oft über verschiedene Bereiche auf mehreren Datenblättern. Startet man da einen Druckauftrag, ohne vorher den Druckbereich festzulegen, spuckt der Drucker u.U. Dutzende von Seiten aus und irgendwo mitten darin das, was man eigentlich wollte.
Druckbereich in OpenOffice Calc festlegen
Für sämtliche Bearbeitungsschritte des Druckbereiches gibt es bei Calc das Untermenü „Druckbereiche“ im Menü „Format“. Sie können dort:
- Druckbereiche festlegen
- Druckbereiche hinzufügen
- Druckbereiche Entfernen
- Druckbereiche bearbeiten (nur sofern überhaupt welche vorhanden sind)
Am einfachsten kann man einen Druckbereich festzulegen, indem man die zu druckenden Zellen zuerst markiert und dann „Format - Druckbereiche - Festlegen“ anklickt.
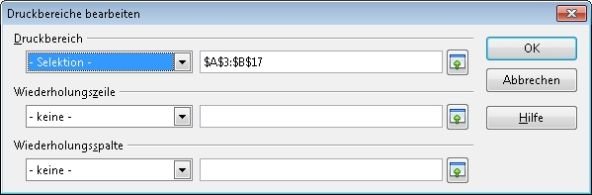
Die kompliziertere Methode ist eine Definition der Druckbereiche mit den Adressen der Zellen, Zeilen und Spalten. Zum Beispiel kann man angeben, dass der Druckbereich folgendermaßen definiert wird:
„$A$3:$B$17;$D$3:$E$15“
Das bedeutet also, dass wir zum einen das Rechteck von Zeile 3 in Spalte A bis hin zu Zeile 17 in Spalte B drucken. Zum anderen von der Zelle in Zeile 3, Spalte D bis hin zu Zeile 15 in Spalte E. Als erfahrener Tabellenkünstler kann man das natürlich machen. Aber mit der Maus ist es viel leichter.
Das Ergebnis ist dann ein Druck der ausgewählten Bereiche und ein Ausblenden der Bereiche, welche im Druck überflüssig sind.
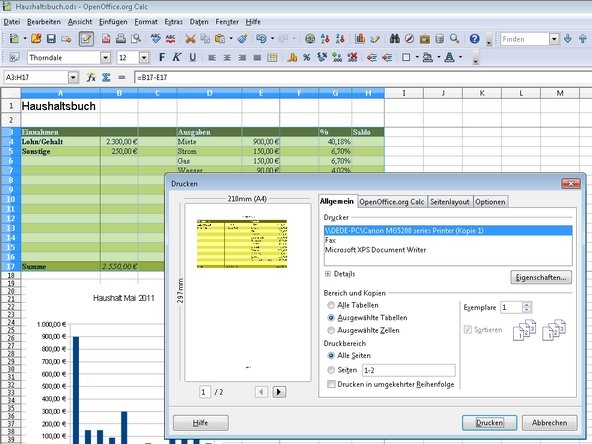
Die beiden folgenden Abschnitte im Auswahldialog, Wiederholungszeile und Wiederholungsspalte, beziehen sich übrigens auf zusätzliche Bereiche des Drucks. Damit kann man z.B. festlegen, dass eine Tabellenüberschrift bei mehrzeiligen Druck immer oben wiederholt wird. Oder dass bei sehr langen Blättern am Kopf der Seite immer die Zeile mit den Spaltennamen steht.
Wie man den Druckbereich bei OpenOffice Writer festlegt
Generell kann man, wenn auch nicht in OpenOffice selbst, den Bereich eines Dokumentes festlegen, der gedruckt werden soll. Das ist eine Eigenschaft des Standard-Druckdialogs von Windows. Da gibt es in der Regel die Optionen, z.B. nur den markierten Bereich oder nur einzelne Seiten eines Dokumentes auszudrucken.
Will man also aus einem mehrseitigen Textdokument nur die dritte Seite drucken, kann man das vor dem Druck einschalten. Will man auf der dritten Seite nur einen bestimmten Absatz drucken? Auch das geht. Einfach den Absatz markieren und vor dem endgültigen Druck einen Haken bei „Auswahl“ setzen. Schon druckt Writer nur den markierten Teil.
Hat dir der Beitrag gefallen? Folge uns auf WhatsApp und Google News und verpasse keine Neuigkeit rund um Technik, Games und Entertainment.
