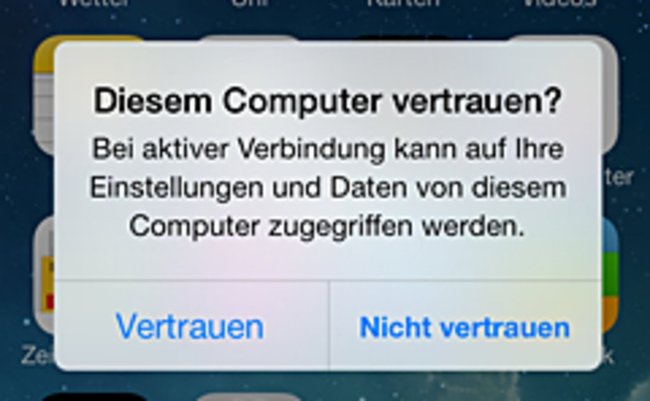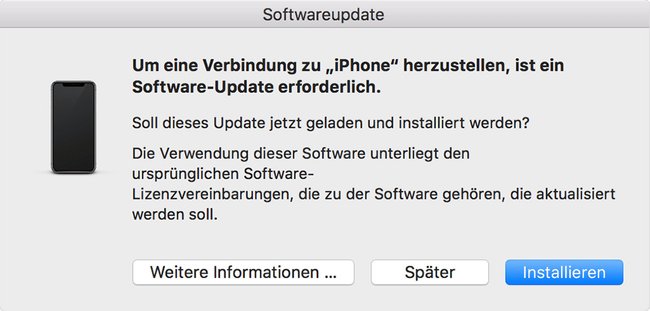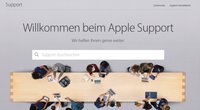Mit der Software iTunes synchronisiert ihr euren PC mit dem iPhone, um Updates durchzuführen oder Musik, Videos oder Dateien zu kopieren. Was ihr tun könnt, wenn iTunes euer iPhone nicht erkennt, zeigen wir hier.
iPhone richtig mit iTunes verbinden
Entweder ihr verbindet euer iPhone per USB-Kabel mit eurem Rechner oder ihr nutzt dafür WLAN.
iPhone per USB verbinden
- Verbindet euer iPhone per USB- beziehungsweise Lightning-Kabel mit dem PC.
- In iTunes sollte oben links nun ein kleines iPhone-Symbol anzeigen.
- Wenn ihr euer iPhone entsperrt, solltet ihr gefragt werden, ob der angeschlossene Rechner vertrauenswürdig ist. Bestätigt dies.
- Klickt in iTunes jetzt das kleine iPhone-Symbol an.
- Nun sollten sich beide Geräte verbinden.
Verbindung per WLAN
Bevor die Verbindung per WLAN funktioniert, müsst ihr die Geräte einmal per USB-Kabel verbinden. Der ganze Vorgang sieht so aus:
- Sowohl iPhone als auch der Rechner müssen im gleichen WLAN-Netz eingewählt sein.
- Verbindet eurer Geräte zunächst per Kabel, wie oben beschrieben.
- Klickt in iTunes links auf das kleine iPhone-Symbol.
- Wählt dann „Einstellungen“ > „Übersicht“ > „Optionen“ aus und setzt ein Häkchen bei „Mit diesem iPhone über WLAN synchronisieren“. Bestätigt unten rechts mit „Anwenden“.
- Auf dem iPhone öffnet ihr die „Einstellungen“ > „Allgemein“ und tippt auf „iTunes-WLAN-Sync“. Bestätigt mit „Jetzt synchronisieren“.
- Ab jetzt könnt ihr euer iPhone mit diesem Rechner auch per WLAN über iTunes verbinden.
iTunes erkennt iPhone nicht
Sofern möglich: Schließt das iPhone an einen anderen Computer an, wenn euer iPhone nicht erkannt wird. Dann könnt ihr ausschließen, ob das Problem am entsprechenden PC liegt.
Programmfehler beheben
Aktualisiert iTunes und gegebenenfalls auch Windows. Installiert auch die neuesten Updates für euer iPhone. Startet danach beide Geräte neu. Falls das nicht hilft, deinstalliert iTunes und installiert die Software danach wieder. Starte beide Geräte neu, bevor ihr versucht, die Geräte zu verbinden.
Verbindung prüfen
- Prüft bei einer Kabelverbindung, ob das Kabel richtig in der iPhone-Buchse sitzt. Unter Umständen ist auch eine Reinigung des Anschlusses nötig, weil Dreck die Übertragung blockiert. Prüft auch, ob das Kabel defekt ist, indem ihr es an einem anderen Gerät ausprobiert.
- Falls ihr eine WLAN-Verbindung nutzt, trennt diese auf beiden Geräten kurz und verbindet euch dann wieder.
- Wenn ihr weitere Geräte wie eine Festplatte an den Rechner angeschlossen habt, trennt diese und alle weiteren derzeit nicht benötigten Geräte. Andere Geräte können die Verbindung per iTunes stören.
Drittanbieter-Software deinstallieren
Falls ihr auch Drittanbieter-Software zur Synchronisation eurer Apple-Geräte installiert habt, können diese zu Kompatibilitätsproblemen führen. Deinstalliert diese Programme und probiert erneut, euer iPhone mit iTunes zu verbinden.
„Apple Mobile Device Driver“ prüfen
Falls ihr Windows 10 oder 11 oder ein älteres Microsoft-Betriebssystem nutzt, stellt sicher, dass der sogenannte „Apple Mobile Device USB Driver“ auf dem PC installiert ist.
- Verbindet eurer iPhone mit dem PC.
- Drückt am PC die Tastenkombination Windows + X und wählt im Kontextmenü „Geräte-Manager“ aus.
- Öffnet den Eintrag „USB-Controller“.
- Wenn ihr darunter den „Apple Mobile Device USB Driver“ seht, ist er bereits installiert. Falls nicht, springt zu Punkt 6.
- In dem Fall könnt ihr diesen per Rechtsklick deinstallieren und neu installieren.
- Öffnet danach erneut den Geräte-Manager und klickt mit der rechten Maustaste auf „USB-Controller“ und wählt „Nach geänderter Hardware suchen“ aus, um den Apple-Treiber automatisch zu installieren.
Prüft, ob der „Apple Mobile Device Driver“ und „Apple Mobile Device Support“ richtig installiert sind. Unter Windows 10 schaut ihr dazu im Gerätemanager nach. Klappt den Reiter „USB-Controller“ auf. Darunter solltet ihr den Eintrag „Apple Mobile Device USB Driver“ sehen.
Wenn gar nichts hilft, könnte euer iPhone defekt sein. Wendet euch am besten an den Apple-Support, um das zu klären:
Hat dir der Beitrag gefallen? Folge uns auf WhatsApp und Google News und verpasse keine Neuigkeit rund um Technik, Games und Entertainment.