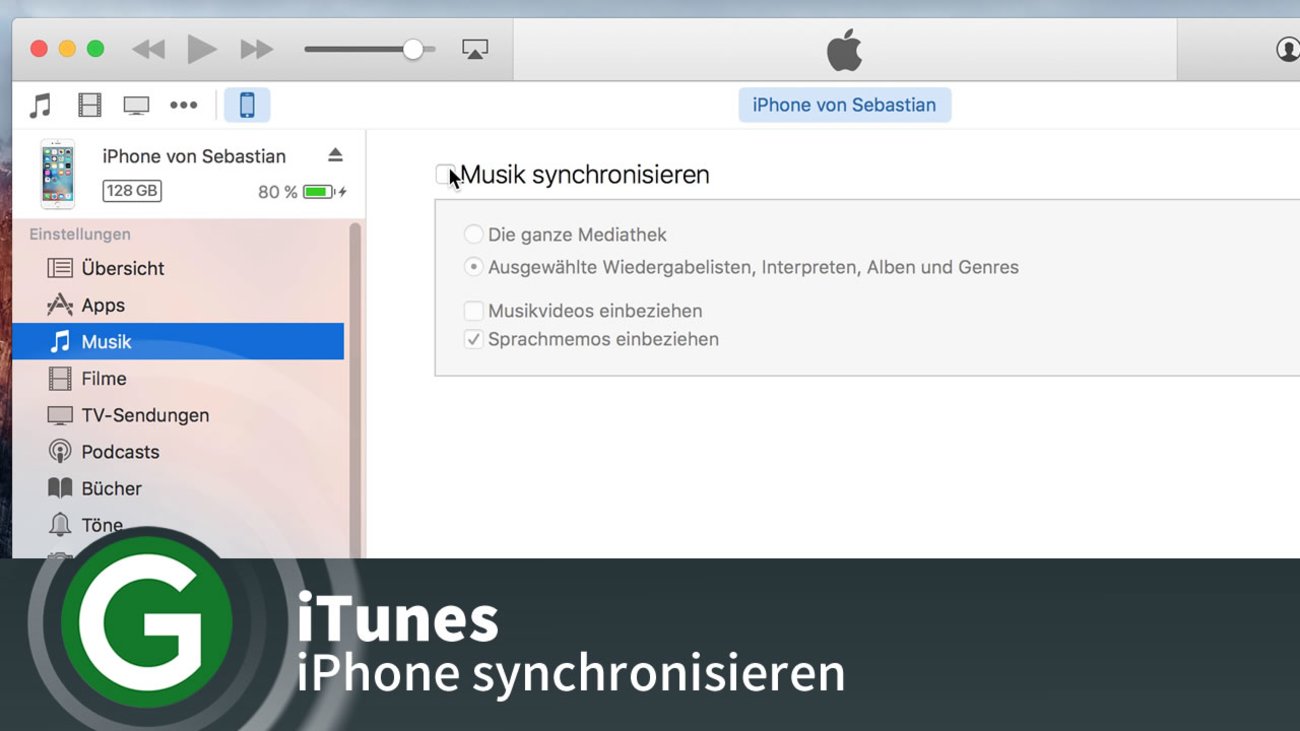Mit iTunes übertragt ihr eure iPhone-Daten auf den PC. Wollt ihr nicht immer nach einem Kabel suchen, könnt ihr das iPhone auch per WLAN mit iTunes synchronisieren.
Mithilfe der „WLAN Sync Funktion“ von iTunes könnt ihr euer Mobilgeräte von Apple über das Heim-WLAN synchronisieren. So könnt ihr eure Medienbibliothek ganz ohne Kabel auf dem aktuellsten Stand halten. Diese Einstellung müsst ihr zunächst in iTunes einrichten. Dafür muss das iPhone mit dem entsprechenden Computer einmalig per Kabel verbunden werden.
iTunes und iPhone per WLAN synchronisieren: Schritt für Schritt
Hat ihr das iOS-Gerät neu erworben oder eine größere Änderung an Ihrer Medienbibliothek durchgeführt, empfiehlt es sich, die erste Synchronisation über USB vorzunehmen, da das schneller funktioniert als der kabellose Weg. So richtet ihr die WLAN-Synchronisation ein:
- Öffnet iTunes und verbindet das iOS-Gerät per Kabel mit dem Rechner.
- Das iPhone wird automatisch im Programm erkannt. Drückt auf das iPhone-Symbol oben.
- Wählt die Einstellungen aus und öffnet den Bereich „Übersicht“.
- Im Abschnitt Optionen setzt ihr den Haken bei „Mit diesem iPhone über WLAN synchronisieren“.
- Bestätigt die Einstellung mit „Anwenden“.
Natürlich könnt ihr auf diesem Weg auch eure iPad-Daten per WLAN mit iTunes verwalten.
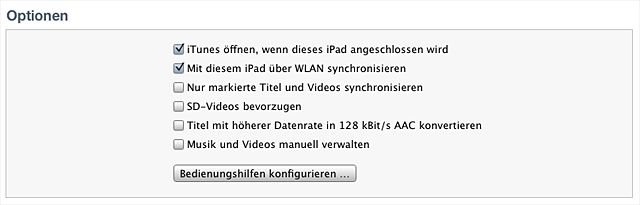
Um den WLAN Sync zu aktivieren, die Option „über WLAN synchronisieren“ aktivieren
iPhone-Daten per WLAN mit iTunes verwalten
Ist die Option einmal aktiviert, werden die Daten von iTunes und vom iPhone automatisch abgeglichen, sobald das iPhone mit Strom versorgt wird. Der Rechner muss dafür natürlich eingeschaltet sein. Ihr könnt in iTunes aber jederzeit auch manuell eine neue Datenübertragung starten und natürlich weiterhin den Weg über das Kabel wählen, wenn ihr zum Beispiel das WLAN zeitweise nicht überbeanspruchen wollt.
Wählt in iTunes das Gerät auf der linken Seite unter „Geräte“ aus. Unter dem Menüpunkt Übersicht könnt ihr nun die Einstellungen für dieses Mobilgerät ändern. Aktivieren Sie hier die Option Mit diesem Gerät über WLAN synchronisieren und klickt auf Anwenden. Nun könnt ihr die Medienbibliothek über WLAN synchronisieren.
Wenn WLAN Sync aktiviert ist, wird iTunes außerdem eine automatische Synchronisation durchführen, sobald sich das Apple-Mobilgerät und der Computer im selben WLAN befinden. Hierfür muss das Gerät jedoch an eine Stromversorgung angeschlossen sein und der Computer muss aktuell iTunes ausführen. Sind die letzten beiden Bedingungen nicht erfüllt, lässt sich dennoch eine manuelle Synchronisation durchführen. Dazu müsst ihr in iTunes lediglich auf „Synchronisieren“ klicken, wenn sich Computer und iOS-Gerät im selben WLAN befinden.
Hat dir der Beitrag gefallen? Folge uns auf WhatsApp und Google News und verpasse keine Neuigkeit rund um Technik, Games und Entertainment.