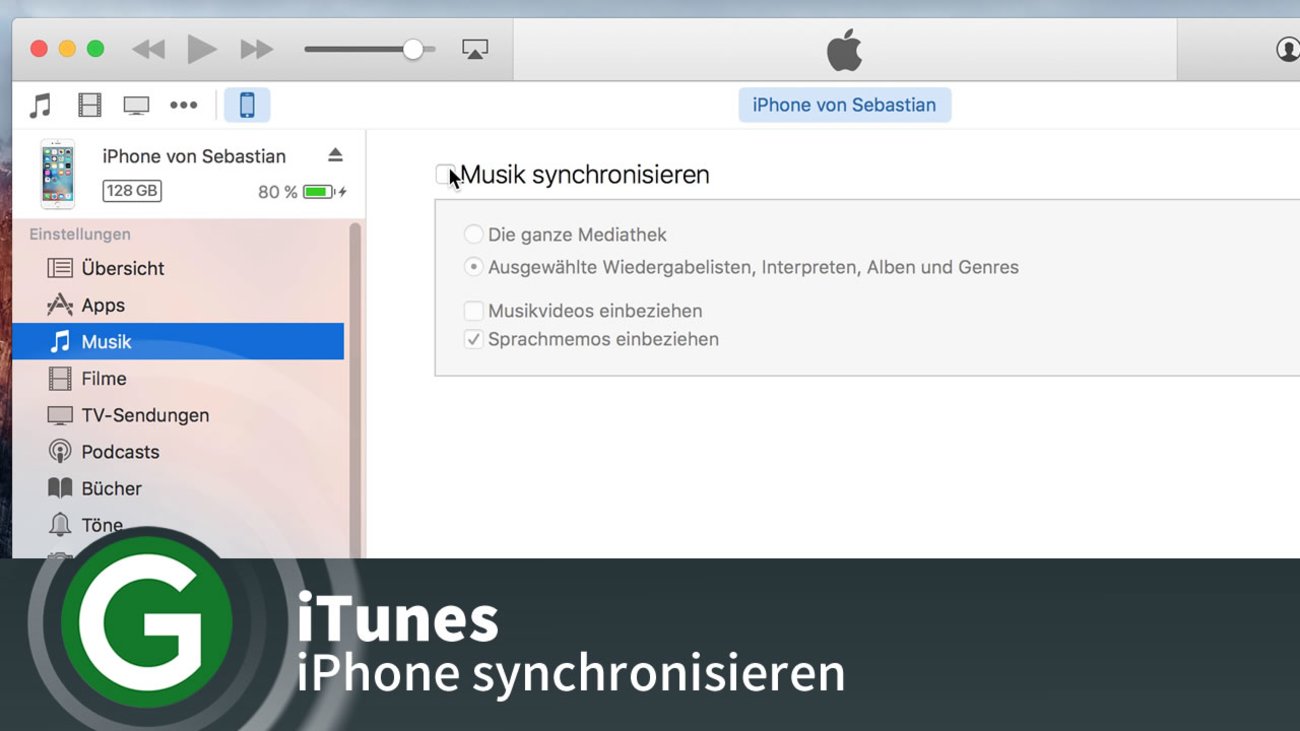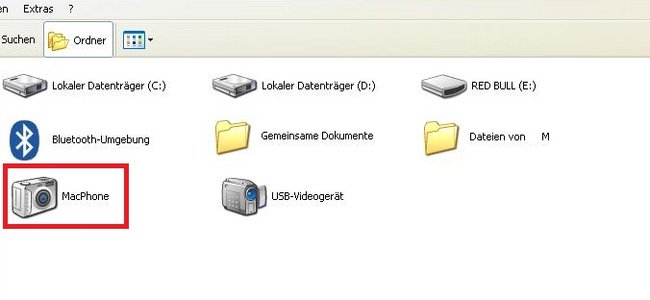iTunes ist die erste Anlaufstelle, um Medieninhalte vom vom iPhone auf den PC zu übertragen. So könnt ihr eure schönen iPhone-Aufnahmen am Computer ansehen oder bearbeiten.
Mit der handlichen integrierten iPhone-Kamera lässt sich der eine oder andere Schnappschuss unterwegs mit dem iOS-Gerät aufnehmen. Die Bearbeitungsfunktionen der Kamera bieten einigen Nutzern jedoch nicht die optimale Leistungsfülle. Zudem gibt es auch in der heutigen Zeit der digitalen Fotosammlungen noch den ein oder anderen User, der seine Bilder gerne in ausgedruckter Form vorliegen haben möchte. Für diese Fälle bietet es sich an, in iTunes die mit dem iPhone gemachten Fotos auf den Rechner zu verschieben.
Mit iTunes iPhone Fotos auf den PC verschieben
So klappt es Schritt für Schritt:
- Verbindet euer iOS-Gerät per Kabel mit dem Windows-Rechner.
- Öffnet iTunes. Das iPhone wird automatisch erkannt.
- Drückt oben auf das kleine iPhone-Symbol. Ihr erreicht so die Übersicht zum angeschlossenen Smartphone. Wollt ihr euch langfristig das Kabel zur Verbindung sparen, aktiviert unter „Optionen“ die Einstellung „Mit diesem iPhone über WLAN synchronisieren“.
- Wählt im Bereich „Backups“ die Option „Dieser Computer“.
- Anschließend wählt ihr „Jetzt sichern“. Optional könnt ihr auch nur einzelne Ordner und Alben übertragen.
- Die Medienbibliothek in iTunes wird mit den Daten vom iPhone synchronisiert. Anschließend könnt ihr die Bilder auf dem PC mit einem Bildbearbeitungsprogramm öffnen, ansehen und bearbeiten.
Ihr könnt an eurem Computer direkt über iTunes iPhone Fotos synchronisieren lassen. Dazu wählt ihr zunächst euer iOS-Gerät aus der Seitenleiste. Befinden sich bereits Fotos auf dem Gerät, wählt nun im oberen Bereich den Reiter „Fotos“. Hier können ihr nun einen Haken setzen, wenn ihr eine Synchronisierung der Fotos mit einen gewählten Ordner auf Ihrem System wünscht.
Den Ordner könnt ihr dabei selbst bestimmen. Bei der nächsten Synchronisierung werden nun alle Bilder aus dem Zielordner auf dem PC auf das iPhone übertragen. Soll die Fotosammlung auf dem iOS-Gerät zudem ebenfalls erweitert werden, müssen die gewünschten Fotos einfach nur in den voreingestellten Ordner kopiert werden. Mit dem Setzen des entsprechenden Häkchens werden zudem alle Videos aus den Ordnern ebenfalls auf beiden Geräten, also der Festplatte und dem iPhone abgeglichen.
Die Bilder werden bei der Synchronisation dabei zudem automatisch in ein für iPhone passendes Format konvertiert. Die von iTunes auf das iPhone übertragenen Fotos finden sich im iPhone unter dem Ordner „Fotoarchiv“.
So findet ihr ohne iTunes iPhone Fotos
iTunes synchronisiert Fotos zwischen PC und iPhone nur einseitig. Die einfachste Methode, um einfach nur die iPhone Fotos ohne iTunes auf den PC zu übertragen, findet sich direkt im Windows-Explorer. Ihr braucht iTunes also gar nicht zu öffnen, um die Bilder zu übertragen. Verbindet einfach das iPhone über den USB-Anschluss mit Ihrem Computer. Nach kurzer Einrichtungszeit wird das Gerät von Windows als Wechseldatenträger oder Digitalkamera erkannt.
Klickt nun auf das iPhone unter der iPhone-Bezeichnung. So öffnet ihr direkt den Ordner mit Ihren geschossenen Fotos. Die Bilder finden sich im Unterordner „DCIM“. Diese könnt ihr wie von Windows gewohnt kopieren und in einem gewünschten Ordner auf der Festplatte ablegen.
Hat dir der Beitrag gefallen? Folge uns auf WhatsApp und Google News und verpasse keine Neuigkeit rund um Technik, Games und Entertainment.