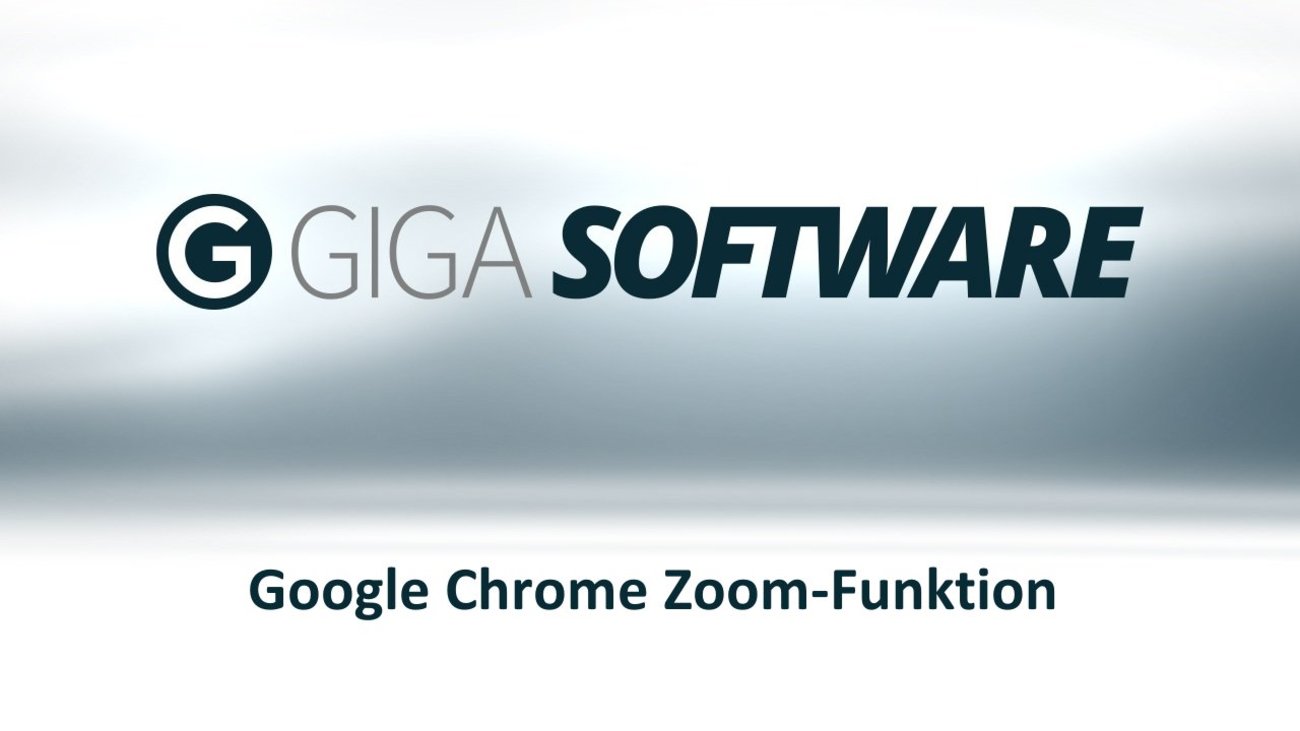Wenn ihr einige Web-Seiten in Google Chrome nur schlecht lesen könnt, liegt das an deren Vorgaben für die Schriftart und -Größe. Zum Glück gibt es die Möglichkeit, in Google Chrome zu zoomen – mit der Maus und der Tastatur. Wir zeigen euch, wie es geht.
In den Anfängen des Internets war es noch recht simpel aufgebaut. Es gab nur eine Schriftart und es wurde immer eine Standardschriftgröße verwendet. Bilder waren selten. Nach kurzer Zeit gab's mehr Schriften und die Webmaster fingen an, mit Schriftgrößen zu experimentieren. Und heute gibt es als Ergebnis manchmal Webseiten, die man selbst mit hervorragenden Augen kaum lesen kann. Ein Browser hat darauf kam Einfluss. Und auch Google Chrome richtet sich brav nach den Webseitenvorgaben. Also muss man als Anwender manchmal selbst Hand anlegen und zoomen. Dabei kann Chrome helfen.
Google Chrome Zoom mit der Tastatur
Sobald man auf einer Seite landet, die man gern größer sehen würde, kann man den Zoom bei Google Chrome nutzen. Im Grunde ist das ganz einfach, denn dabei wurden Tastenkürzel gewählt, die sich jeder merken kann. Die wichtigsten Rollen spielen die Tasten + (das Pluszeichen), - (das Minuszeichen) und die 0 (Null). Dabei ist es egal, ob man die Tasten der normalen oder der numerischen Tastatur nutzt.
In Kombination mit der gehaltenen Strg-Taste, wird so die Zoom-Stufe von Google Chrome eingestellt. Strg und + bedeutet also „vergrößern“. Strg und - bedeutet „verkleinern“. Die Null wird als eine Art Resetknopf genutzt. Strg und 0 bringt die Ansicht auf die Standardgröße zurück.
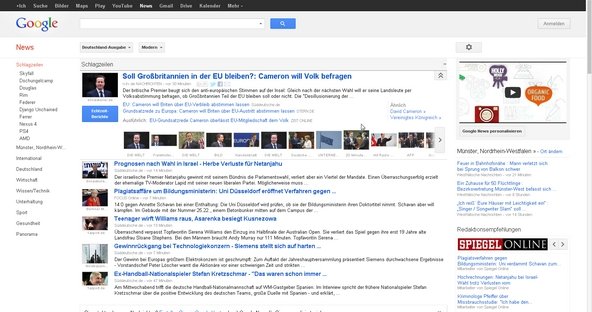
Google Chrome Zoom mit der Maus
Mit der Maus ist es noch schneller erledigt – zumindest das Zoomen. Um eine Seite optisch zu vergrößern, muss man wieder die Strg-Taste gedrückt halten. Dann aber kommt die Maus zum Einsatz. Das Mausrad wird nach „oben“, also nach vorne, gedreht. Stufenweise ändert sich der Zoom, was auch an einem neuen „Lupen-Icon“ in der Adressleiste erkennbar ist.
Soll die Ansicht kleiner werden, wendet ihr dieselbe Technik an – nur umgekehrt. Jetzt wird das Mausrad nach unten (hinten) gedreht. Wieder zeigt euch das Icon die Zoomstufe an.
Und dieses Icon nutzt ihr nun auch, um einen Rücksprung zur Standardgröße durchzuführen. Ein Klick auf die Lupe zeigt die Zoomstufe in Prozent sowie den Button „Zurücksetzen“. Ein Klick mit der Maus darauf setzt die Webseite zur Standardgröße zurück.
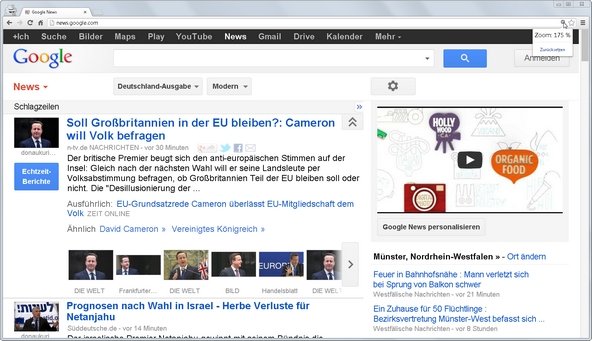
Eine Standard-Zoom-Größe in Google Chrome vorgeben
Sofern man an einer Sehschwäche leidet, kann es erwünscht und hilfreich sein, einen dauerhaften Zoom einzustellen. Auch das ist möglich, allerdings muss man dafür tiefer in die Google Chrome Einstellungen eintauchen.
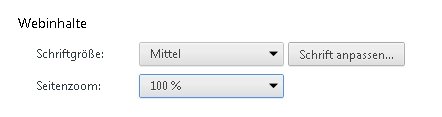
Über den Menübutton erreicht ihr das Menü „Einstellungen“. Unten auf der Seite könnt ihr mit einem Klick die „Erweiterten Einstellungen“ aktivieren. Und dort findet ihr schließlich den Bereich „Webinhalte“. An dieser Stelle habt ihr die Möglichkeit, sowohl nur die Schriftgröße, als auch den Google Chrome Seitenzoom dauerhaft auf einen Wert festzulegen. Diese Einstellung wird sofort gültig.
Vor- und Nachteile des Google Chrome Zooms
Der Vorteil dieses Zooms bei Google Chrome liegt auf der Hand. Ihr seht alles größer… oder kleiner. Die Nachteile liegen im Auge des Betrachters. Bei einer Seiteninhaltsvergrößerung wird nicht nur der Text vergrößert. Auch die Grafiken werden unter eine Lupe gelegt. Diese sind aber nicht dafür geschaffen, einfach vergrößert zu werden. Und so sind sie nicht mehr so scharf, wie es eigentlich beabsichtigt war.
Bei Seiten mit mehrspaltigem Aufbau kommen die Größenverhältnisse u.U. nicht mehr hin. Alles auf der Seite wird verschoben. Das geschieht auch, wenn nur die Schriftgröße skaliert wird.
Man sollte sich also immer überlegen, warum man das macht und ob es auf Dauer sinnvoll ist. Übrigens: Habt ihr eine Seite einmal gezoomt und schließt sie, merkt sich Google Chrome die Zoomstufe. Beim nächsten Besuch wird dieselbe Größe wieder angezeigt.
Hat dir der Beitrag gefallen? Folge uns auf WhatsApp und Google News und verpasse keine Neuigkeit rund um Technik, Games und Entertainment.