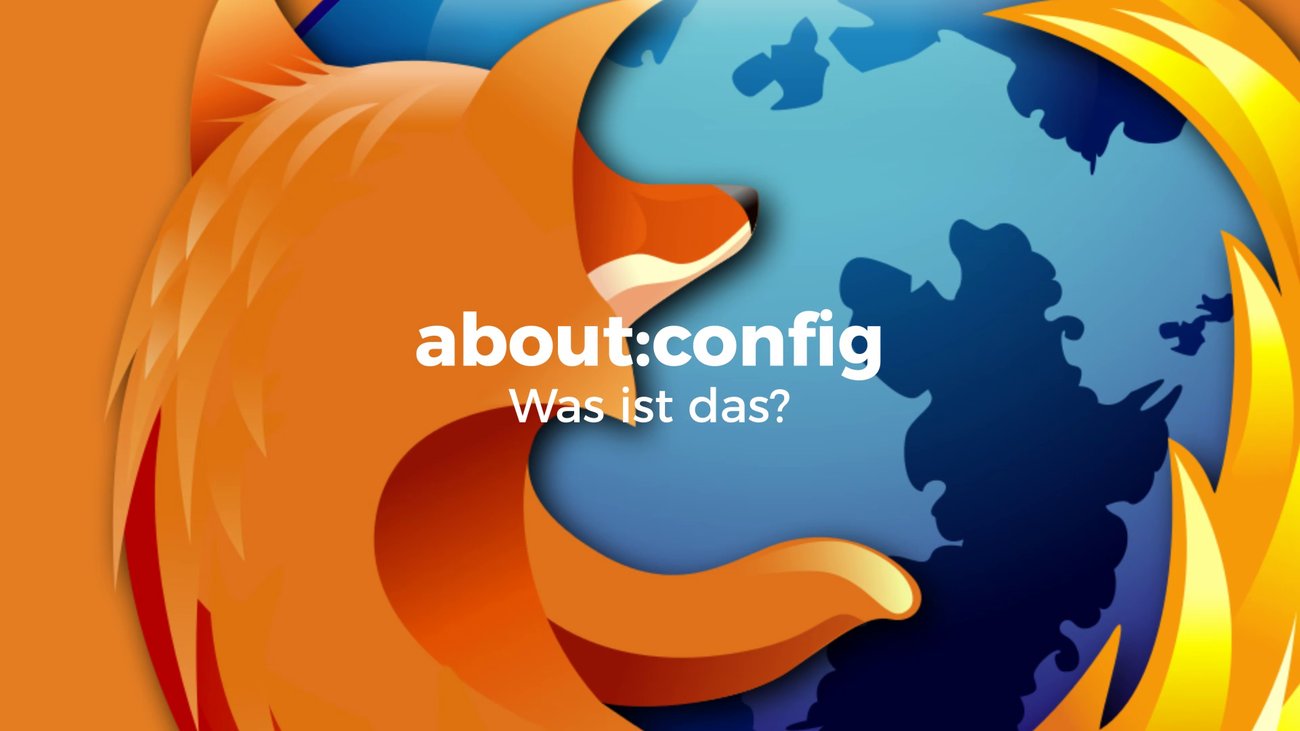Bei den Streifzügen durch das Internet werden im Firefox-Cache Dateien temporär abgelegt, um bei einem erneuten Besuch des Webangebots schneller darauf zugreifen zu können. Erfahrt hier, wie man den Firefox-Cache löschen kann.
Im Cache werden Teile kürzlich geöffneter Webseiten, zum Beispiel Bilder, Videos und Skripte abgelegt. Ruft man die Seite ein weiteres Mal auf, prüft Firefox im Cache, ob zu der URL passende Inhalte bereit stehen. Dadurch lässt sich der Aufbau der Seite deutlich beschleunigen. Vor allem, wenn sich eine Seite nicht mehr richtig öffnen lässt oder wenn der Browser allgemein sehr langsam oder fehlerhaft funktioniert, sollte man den Cache in Firefox leeren.
Firefox: Cache anzeigen lassen und löschen (Windows & Mac)
Ihr könnt den Cache schnell und einfach mit Hilfe einer Tastenkombination leeren:
- Drückt dafür gleichzeitig die Tasten Strg + Shift + Entf auf der Tastatur. Mac-Nutzer wählen Shift + cmd + Entf.
- Es öffnet sich ein neues Fenster. Hier könnt ihr die „Chronik“ löschen. Darunter versteht Firefox nicht nur den Cache, sondern auch die Cookiues, den Surf-Verlauf, eingegebene Daten und Suchbegriffe sowie Logins. Oben könnt ihr den Zeitraum einschränken und den Cache nur für eine bestimmte Zeit oder den gesamten Cache löschen.
- Bestätigt den Löschvorgang mit „OK“.
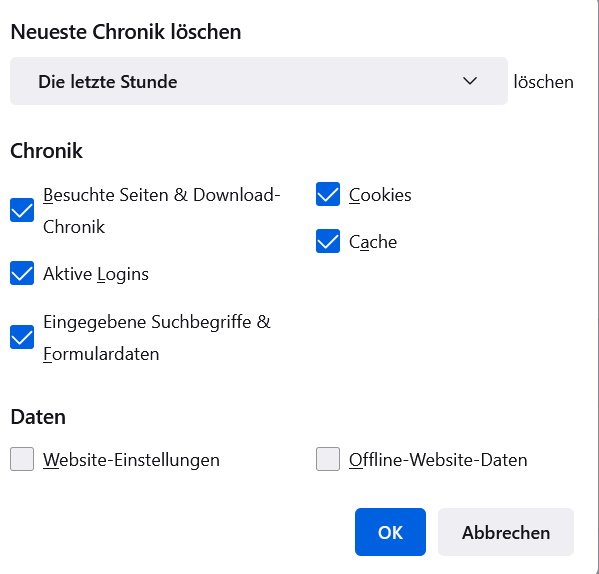
Firefox-App: Cache leeren – Schritt für Schritt
Das Löschen des Caches funktioniert auch in der Firefox-App auf dem Android-Gerät oder iPhone schnell und einfach:
- Drückt auf die drei Punkte, um das Menü zu öffnen.
- Steuert die Einstellungen an.
- Hier wählt ihr die Option „Browser-Daten löschen“.
- Aktiviert „Zwischengespeicherte Grafiken und Dateien“. Dabei handelt es sich um die zwischengespeicherten Inhalte. Optional könnt ihr auch noch weitere Browser-Daten auswählen, die gelöscht werden sollen.
- Bestätigt den Löschvorgang mit „Browser-Daten löschen“.
Firefox Cache löschen nach Beenden des Browsers
Es lässt sich zudem festlegen, dass der Firefox Cache bei jedem Beenden des Browsers automatisch geleert wird. Hierzu wählt ihr über die Einstellungen den Abschnitt „Datenschutz und Sicherheit“ aus. Bei „Cookies und Website-Daten“ könnt ihr den Cache manuell über die Einstellungen entfernen. Setzt den Haken bei „Cookies und Website-Daten beim Beenden von Firefox löschen“, damit der Browser-Verlauf nach jedem Schließen bereinigt wird.
Zum Thema:
- Firefox: Proxy-Server verweigert die Verbindung - Lösungen und Hilfe
- Windows 7 zurücksetzen auf Werkseinstellungen - auch ohne CD
Bei uns erfahrt ihr auch, wie man eine Facebook Seite löschen kann.